Working with & Customizing the Work Breakdown Structure (WBS)
In Accolade Projects, the WBS tab provides a clear roadmap for the project, enabling team members to visualize the interdependencies between phases and tasks. Moreover, the WBS facilitates resource allocation and scheduling, allowing project managers to assign tasks appropriately and optimize resource utilization.
The schedule outlines the project's timeline, defining the start and end dates for each phase and task.
-
Phases are collections of tasks and other sub-phases. They help organize the WBS into manageable chunks.
-
Tasks, the actionable items, are the specific activities that need to be completed within each phase.
The WBS allows for nesting phases and tasks, enabling the creation of a hierarchical structure that reflects the project's complexity.
To create the Work Breakdown Structure:
To do this, you must have a PMO or Project Manager user role assigned to your account.
- Log in to Accolade Projects.
- To locate the project you need, do either of the following:
Search via the Quick Search Bar on the top right of your screen.
If you are currently working on the project, select Workspace, located on the navigation bar at the top of the page, and click on the My Projects tab.
If the project has not started yet, select Plan, located on the navigation bar at the top of the page, and click on Proposed Projects.
If the project is in-flight, select Manage, located on the navigation bar at the top of the page, and click on Projects (Brief) or Projects (Detailed).
-
To access the project’s Online Project Editor, click on
 located to the left of the respective project. Click on the WBS tab.
located to the left of the respective project. Click on the WBS tab.-
Alternatively, to open the WBS page, click on the icon located to the left of the respective project, and select Go to WBS.
-
-
To begin creating your WBS, click on Add Phase or Add Task.
-
Enter a name for your phase or task.
-
To add another phase or task, select
 within a phase or task, and select whether to add a task or phase to, after or before, the record you have selected.
within a phase or task, and select whether to add a task or phase to, after or before, the record you have selected.Note: If your organization is integrated with Accolade, stages will also exist within your project’s WBS. You can add as many phases or tasks within an existing phase or stage as needed. You cannot add stages to phases, but multiple phases or tasks can be added within an existing stage. See Integration with Accolade for more information.
-
Continue creating phases and tasks within your WBS as needed for your project.
-
To rearrange the order of items in your WBS:
-
Click on
 to switch the grid to Move Mode.
to switch the grid to Move Mode. -
To either move an item up or down in the WBS, click on the respective arrows corresponding to each item on the WBS, or drag any record to where you need it.
-
Click on
 to switch back to Edit Mode.
to switch back to Edit Mode.
-
-
-
Click on Save Changes.
-
Before saving, if you need to undo your updates, click on Cancel Changes.
-
Additional Notes re: the Work Breakdown Structure
-
To push tasks to the respective resources’ time cards, click on Publish Eligible Tasks.
-
To view phases and tasks that need attention, click on Items Needing Attention.
-
To view all phases and tasks within the WBS, click on All Items.
-
If needed, you can temporarily switch task dependencies from Strict to Loose Dependencies by clicking on Enforce Loose Dependencies. After enforcing loose dependencies, you can revise the start and end dates for tasks based on the dependencies originally setup.
-
To export the WBS to the respective formats, click on Grid to Excel or Grid to PDF.
-
For an excel data report on the WBS, click on WBS Data Report.
-
The Filter by Name/ID field allows you to search for any phase or task within the WBS.
-
To filter the WBS by specific item states, click on the respective check boxes.
Note: By default, canceled items are not listed within the WBS.
-
To sort the WBS records by a specific column, select the respective field name.
-
For more filtering options, click on
 at the top right corner of each field name, and select Filter.
at the top right corner of each field name, and select Filter. -
To add or remove columns from your WBS grid, click on the icon on the top right corner of a field name, and select Columns. Click on the check boxes to add or remove a column.
-
To customize the WBS as you see fit, you can click on a field name and drag the column to any position you want.
-
Within each item, the following icons are available:
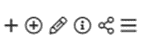
-
To add a WBS item similar to the selected item, click on

-
To edit a Phase, click on
 corresponding to it; make any edits you need, and click on Update. To clear any updates you have done, click on the Cancel button. To clear any validation error messages, click on the Clear Validation button.
corresponding to it; make any edits you need, and click on Update. To clear any updates you have done, click on the Cancel button. To clear any validation error messages, click on the Clear Validation button.Note: For information on editing Tasks, see Customizing Tasks and Establishing Dependencies
-
To view details of an item, click on

-
To publish eligible tasks under a specific item, click on

-
For more actions, click on

-
Phase:
-
To cancel a phase, select Cancel Phase.
-
-
Task:
-
To cancel or delete the task, select the respective option.
-
To send a message to the assignee of the task, select Send a Message.
-
To add this task to your watch list, select Add to My Watchlist.
-
-
-
Within published tasks, select
 to un-publish a task. This option is available only if time has not been logged against the task or phase.
to un-publish a task. This option is available only if time has not been logged against the task or phase.
-