Building a Sprint Backlog with the Work Breakdown Structure (WBS)
In Accolade Projects, the WBS tab provides a clear roadmap for the project, enabling team members to visualize the interdependencies between backlogs, sprints, and stories. Moreover, the WBS facilitates resource allocation and scheduling, allowing project managers to assign tasks appropriately and optimize resource utilization.
You can create the following Scrum items in the WBS:
-
Backlog:
-
Product Backlog: A prioritized list of all desired work for the product, including features, enhancements, and fixes. It is managed by the Product Owner and evolves as requirements change.
-
Sprint Backlog: A subset of the Product Backlog that the team commits to completing during a specific Sprint. It includes tasks and user stories that the team plans to address in that Sprint.
-
-
Sprint: A time-boxed iteration (typically 2-4 weeks) during which a Scrum team works to complete a set of Product Backlog items. At the end of the Sprint, the team delivers a potentially shippable product increment.
-
Release: The deployment of a product increment or set of increments to the production environment. Releases can be planned or done as part of the Scrum process, often at the end of Sprints or based on the readiness of the product.
-
Epic: A large, high-level user story or feature that can be broken down into smaller, more manageable user stories or tasks. Epics represent broad objectives and are often divided into multiple Sprints.
-
User Story: A brief, informal description of a feature or functionality from the end-user’s perspective. User stories are used to capture requirements and define what needs to be built, often following the format "As a [user], I want [goal] so that [benefit]."
-
QA Task: Quality Assurance (QA) tasks are specific activities related to testing and ensuring the quality of the product. These tasks are part of the Sprint Backlog and focus on validating that the product increment meets the defined acceptance criteria.
-
Defect: An issue or bug in the product that causes it to behave incorrectly or fail to meet the specified requirements. Defects are typically identified during testing and must be resolved before the product can be considered complete or ready for release.
-
Task: A task is a specific, actionable piece of work needed to complete a user story or backlog item. Tasks are detailed activities assigned to team members to track progress and ensure that user stories are fully implemented during a sprint.
To create the Work Breakdown Structure:
To do this, you must have a PMO or Project Manager user role assigned to your account.
- Log in to Accolade Projects.
- To locate the project you need, do either of the following:
Search via the Quick Search Bar on the top right of your screen.
If you are currently working on the project, select Workspace, located on the navigation bar at the top of the page, and click on the My Projects tab.
If the project has not started yet, select Plan, located on the navigation bar at the top of the page, and click on Proposed Projects.
If the project is in-flight, select Manage, located on the navigation bar at the top of the page, and click on Projects (Brief) or Projects (Detailed).
-
To access the project’s Online Project Editor, click on
 located to the left of the respective project. Click on the WBS tab.
located to the left of the respective project. Click on the WBS tab.-
Alternatively, to open the WBS page, click on the icon located to the left of the respective project, and select Go to WBS.
-
-
To begin creating your WBS, click on Add Backlog or Add Task.
-
Enter a name for your backlog or task.
-
To add another item, select
 within an item, and select whether to add to, after or before, the record you have selected.
within an item, and select whether to add to, after or before, the record you have selected. -
Continue creating items within your WBS as needed for your project.
-
To rearrange the order of items in your WBS:
-
Click on
 to switch the grid to Move Mode.
to switch the grid to Move Mode. -
To either move an item up or down in the WBS, click on the respective arrows corresponding to each item on the WBS, or drag any record to where you need it.
-
Click on
 to switch back to Edit Mode.
to switch back to Edit Mode.
-
-
-
Click on Save Changes.
-
Before saving, if you need to undo your updates, click on Cancel Changes.
-
Additional Notes re: the Work Breakdown Structure
-
To push tasks to the respective resources’ time cards, click on Publish Eligible Tasks.
-
To view phases and tasks that need attention, click on Items Needing Attention.
-
To view all phases and tasks within the WBS, click on All Items.
-
If needed, you can temporarily switch task dependencies from Strict to Loose Dependencies by clicking on Enforce Loose Dependencies. After enforcing loose dependencies, you can revise the start and end dates for tasks based on the dependencies originally setup.
-
To export the WBS to the respective formats, click on Grid to Excel or Grid to PDF.
-
For an excel data report on the WBS, click on WBS Data Report.
-
The Filter by Name/ID field allows you to search for any phase or task within the WBS.
-
To filter the WBS by specific item states, click on the respective check boxes.
Note: By default, canceled items are not listed within the WBS.
-
To sort the WBS records by a specific column, select the respective field name.
-
For more filtering options, click on
 at the top right corner of each field name, and select Filter.
at the top right corner of each field name, and select Filter. -
To add or remove columns from your WBS grid, click on the icon on the top right corner of a field name, and select Columns. Click on the check boxes to add or remove a column.
-
To customize the WBS as you see fit, you can click on a field name and drag the column to any position you want.
-
Within each item, the following icons are available:
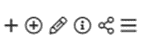
-
To add a WBS item similar to the selected item, click on

-
To edit a backlog, sprint, release, epic, user story, QA task, or defect, click on
 corresponding to it; make any edits you need, and click on Update. To clear any updates you have done, click on the Cancel button. To clear any validation error messages, click on the Clear Validation button.
corresponding to it; make any edits you need, and click on Update. To clear any updates you have done, click on the Cancel button. To clear any validation error messages, click on the Clear Validation button.Note: For information on editing tasks, see Customizing Tasks and Establishing Dependencies
-
To view details of an item, click on

-
To publish eligible tasks under a specific item, click on

-
For more actions, click on

-
Sprint, release, epic, user story, QA task, defect:
-
To cancel an item, select Cancel.
-
-
Task:
-
To cancel or delete the task, select the respective option.
-
To send a message to the assignee of the task, select Send a Message.
-
To add this task to your watch list, select Add to My Watchlist.
-
-
-
Within published tasks, select
 to un-publish a task. This option is available only if time has not been logged against the item.
to un-publish a task. This option is available only if time has not been logged against the item.
-